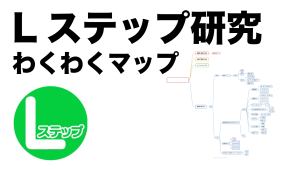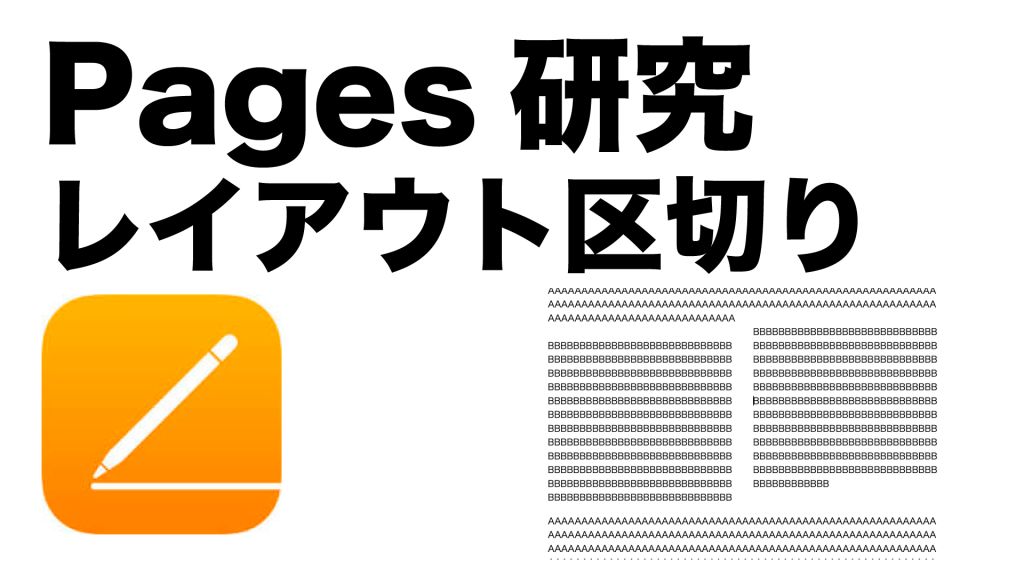
Macユーザーなら、Pages を知っておくと便利です。
また、ワードってちょっとダサいなんて思っている方も必見です。
Pagesとは
Pagesとは、Macに入っているワープロアプリです。かなり使いやすいのでご紹介します。
最近Macユーザーが増えているので、Pagesを使うとかなり 便利です。
本日は、「レイアウト区切り」
なぜか、この機能が標準ではだせなかったのでレイアウト区切りの備忘録として記します。
作りたいページはこちら
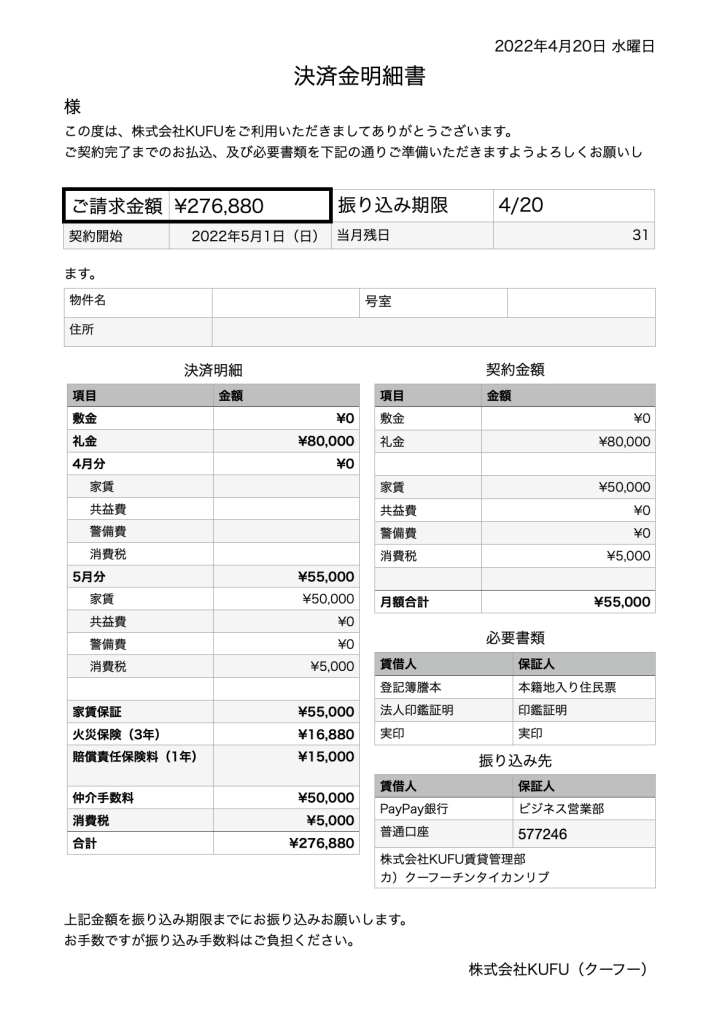
今日は、このような途中2段になっているレイアウトを「レイアウト区切り」で実現させて見たいと思います。
レイアウト区切りとは
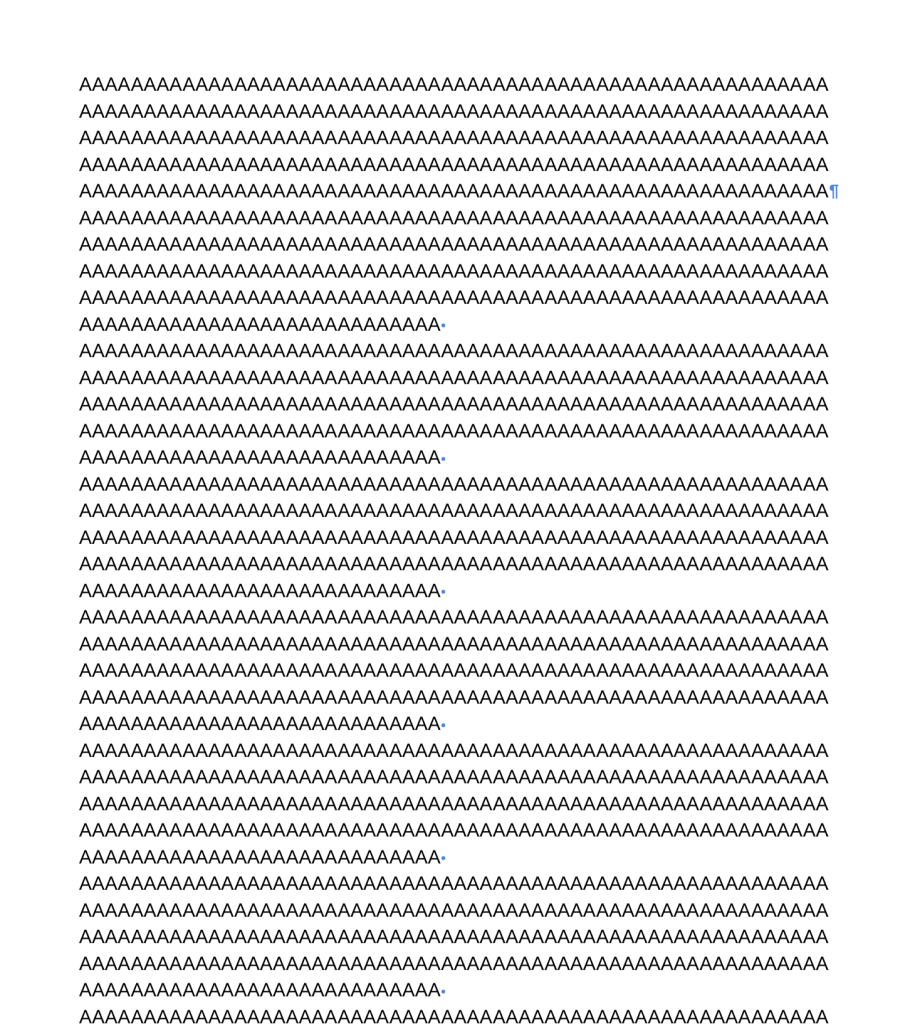
こんな文書があったとしましょう。
これの途中だけ、段組したい場合に使用します。
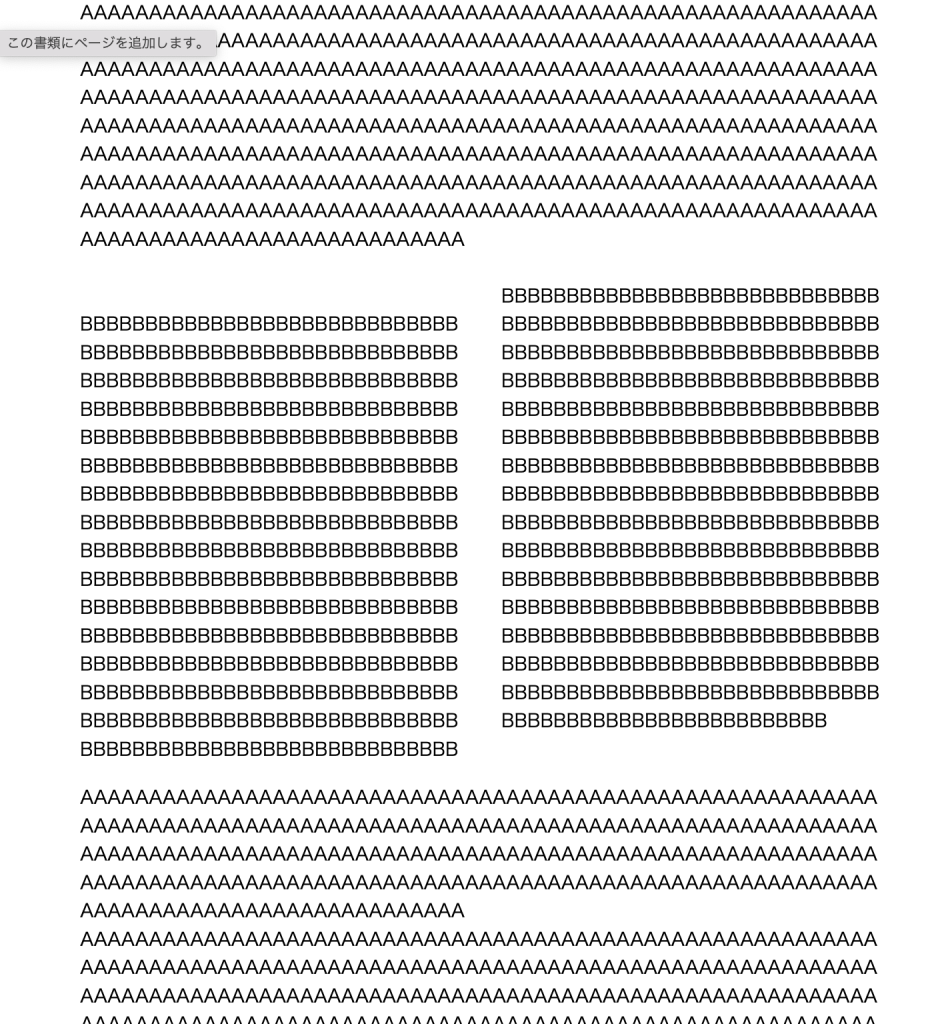
こんなかんじですね。
はみだしものの「レイアウト区切り」
これは、「レイアウト区切り」という機能をつかっていますが、実は、この区切りは、区切り一族からはみごになっています。
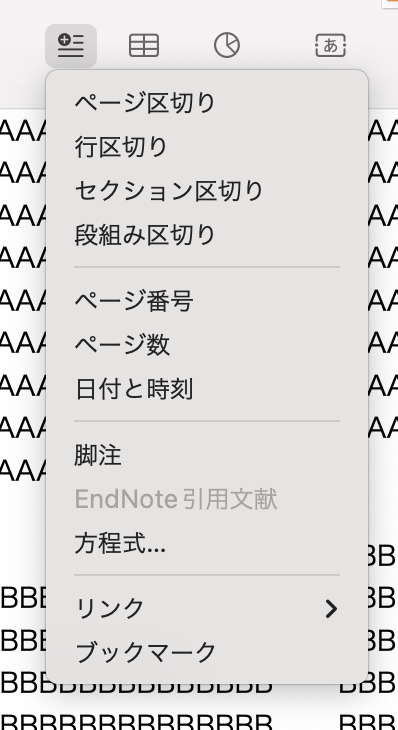
ページ区切り、行区切り、セクション区切り、段組区切りとありますが、「レイアウト区切り」は存在しません。
しかし、実際にできてしまいます。メニューにないコマンドをどうするのかが今日のテーマです。
手順
不可視文字を見えるようにする。
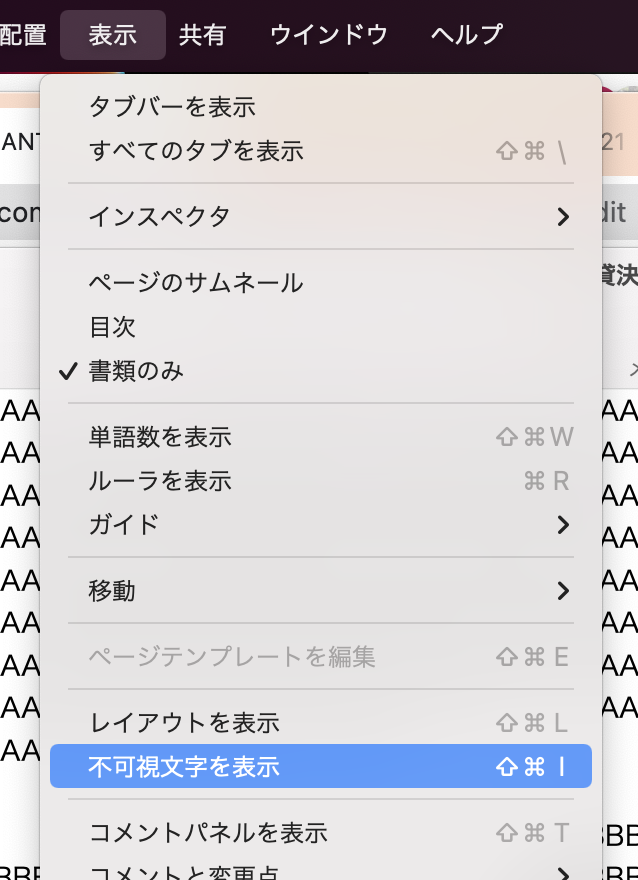
そうすると、このように

青いマークが出てきます。
□にTの字のマークがレイアウト区切りできています。
改行を入れる
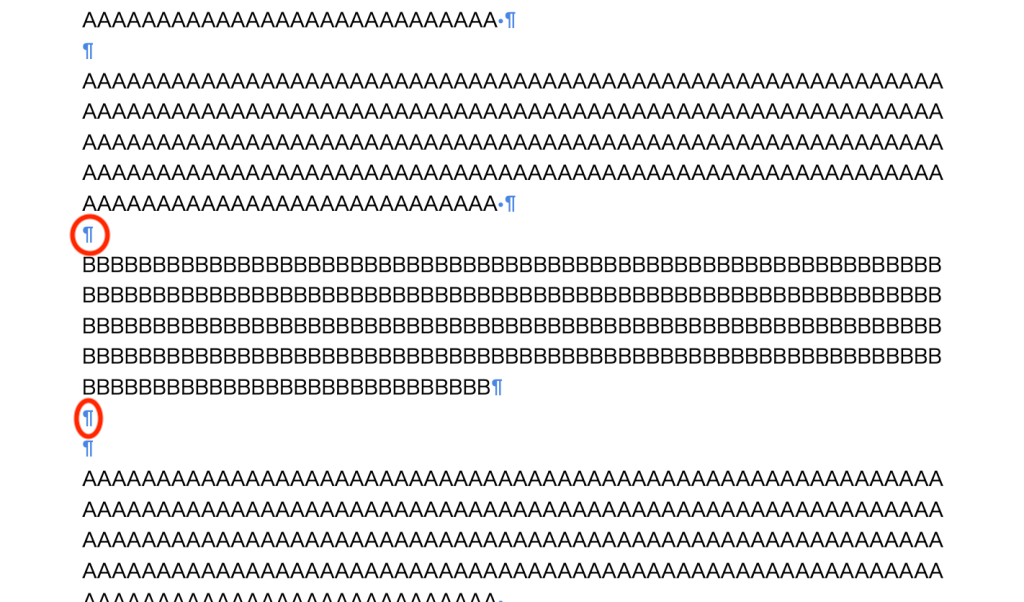
「B」をレイアウトしたいとすると、その上下に改行マークを入れます。

改行マークから改行マークを選択する
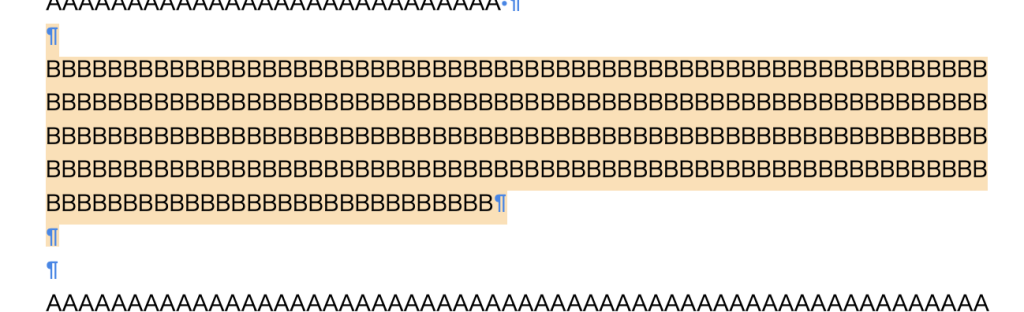
このように改行マークから改行マークを選択します。
フォーマットからのレイアウトを開きます
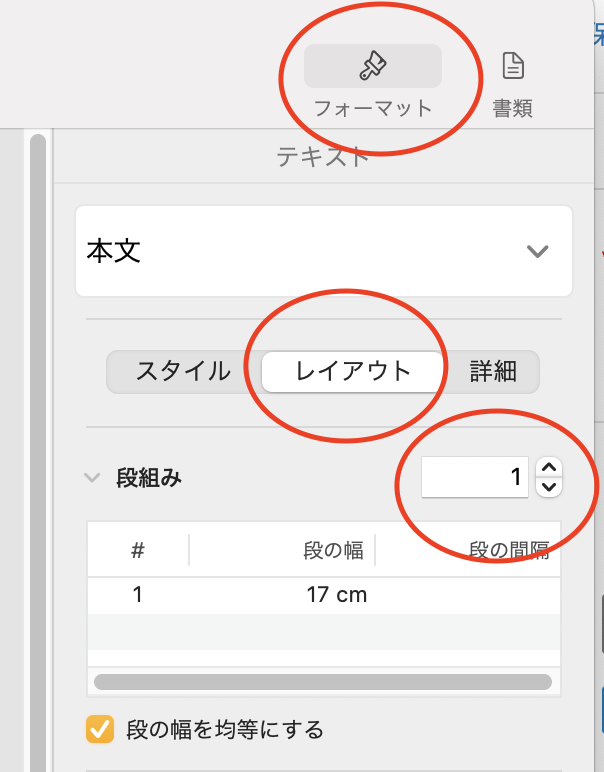
改行マークから改行マークを選択したまま、フォーマットのレイアウトで段組の段数を増やします。
できあがり
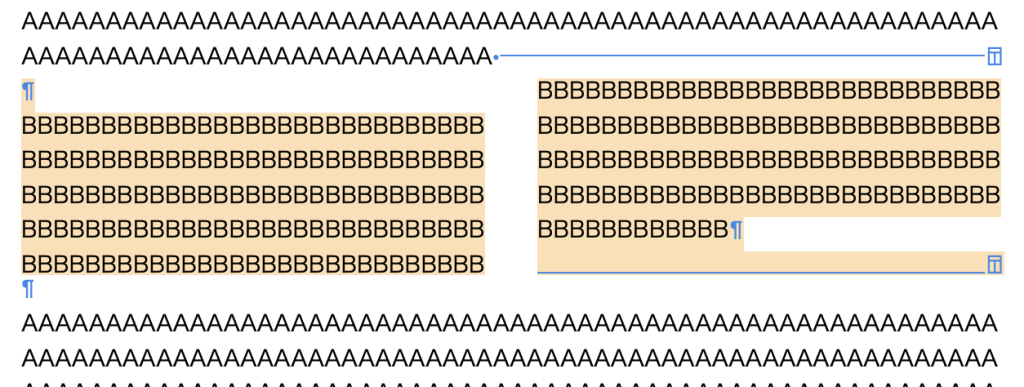
そうすると、選択部分のみ段組みすることができました。
いかがでしたでしょうか?
Pagesは、ワードとは違い、さまざまな文書を「かっこよく」「操作簡単に」扱うことができます。
もうワードに戻れません〜
こんな情報配信していきますので、更新が気になる人は、LINE登録のほどよろしくお願いします。
いろんな最新研究レポートが届くLINE公式登録の案内
【御礼】
なんとかLABの記事をお読みいただきましてありがとうございます。
なんとかLABでは、DENJA藤原、実際に実践した記事を適当に書いています。これらの記事を気に入ってくださった方は是非、LINE公式に登録してみませんか?
このブログの新着情報や、実践結果、セミナー情報、研究結果、などなど配信しております。
登録は簡単です。下の緑のボタンをクリックしていただき、LINE登録してください。きっとお役に立てると思います。